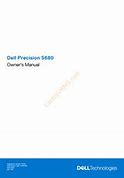Apa perbedaan antara SSD dan HDD?
Memulihkan Data SSD (Recoverit Pemulihan Data)
Pertanyaan singkat: Apa yang terjadi saat Anda menyadari SSD yang Anda format masih menyimpan file yang Anda perlukan? Jika Anda tidak kaget, hal pertama yang akan mulai Anda pikirkan adalah bagaimana cara mendapatkan semua data itu kembali, kan?
Tidak usah memikirkannya lagi, karena software pemulihan data Wondershare Recoverit hadir untuk menyelamatkan file Anda. Sebagai salah satu software pemulihan data terkemuka yang saat ini ada di pasaran, Recoverit membanggakan kemampuannya untuk menggali dalam hard drive dan memulihkan file dan data yang diyakini telah hilang untuk selamanya.
Software ini tidak hanya menyelidiki setiap sektor SSD yang rusak atau terformat, tetapi juga menjalankan fungsi yang sama dengan hasil yang sangat baik pada HDD. Recoverit dikembangkan untuk melayani Windows dan macOS (ada versi terpisah untuk kedua sistem operasi).
Jangan khawatir tentang prosedur yang rumit atau pengeklikan banyak tombol untuk menggunakan Recoverit. 3 langkah sudah cukup untuk menyelesaikannya. Ikuti langkah-langkah berikut:
Kesimpulan cara menggunakan Recoverit: Pilih SSD Anda, pindai, pratinjau file Anda dan restore file-nya ke lokasi yang baru.
SSD lebih kompleks daripada HDD, jadi tidak disarankan untuk menggunakan software pemulihan data biasa. Abaikan apa yang Anda dengar tentang software pemulihan data lainnya dan coba Recoverit
Baik kapasitas maupun model SSD Anda tidak akan menjadi masalah untuk fitur-fitur yang melengkapi software ini. Software ini akan memindainya secara menyeluruh, lalu memulihkan file Anda dan menyimpannya untuk Anda di mana pun yang Anda mau. Recoverit sangat mudah digunakan, namun sangat canggih; alasan yang cukup untuk menggunakannya jika diperlukan.
Perbaikan oleh Manajemen Disk
1. Sekali lagi, buka "Manajemen Disk" dan pastikan apakah volume SSD Anda tidak terisi, telah berubah menjadi RAW, atau kosong. Jika salah satunya benar, memformat drive seharusnya dapat memperbaiki masalahnya dengan mudah.
2. Jika SSD Anda baru, maka kemungkinan tidak ada data di dalamnya, sehingga Anda dapat memformatnya dengan aman. Klik-kanan pada volume SSD dan klik "Format."
3. Jendela lebih kecil akan muncul dan meminta Anda untuk memasukkan detail tertentu. Anda dapat memberikan label pada partisinya dan mengubah sistem file di sini.
4. Pesan terakhir akan muncul, memperingatkan Anda tentang kehilangan data. Klik "OKE" untuk memformatnya.
Menetapkan atau Mengubah Huruf Drive SSD
1. Buka "PC Ini" dan klik-kanan, lalu pilih "Kelola". Pada menu "Penyimpanan", pilih "Manajemen Disk."
2. Anda akan melihat semua partisi SSD. Lihat dan pilih partisi SSD tanpa huruf drive. Klik-kanan pada partisinya dan pilih "Ubah Huruf dan Path Drive."
3. Klik "Tambahkan", lalu pilih huruf drive apa saja dari daftar pilihan kecilnya. Klik "OKE" untuk mengakhiri dan menyelesaikan prosesnya.
[Motherboard] Troubleshooting - Harddisk dan SSD tidak terdeteksi setelah Motherboard On
Jika Komputer tidak dapat mendeteksi Harddisk atau SSD setelah dinyalakan, silahkan ikut langkah-langkah berikut untuk mengatasinya :
A. Konfirmasi Pengaturan pada BIOS
1. Coba untuk melakukan update ke versi BIOS Terbaru dari website resmi ASUS. Silahkan merujuk pada FAQ ini untuk informasi lebih lanjut : [Motherboard] ASUS EZ Flash 3 - Introduction
2. Setelah komputer dinyalakan, tekan tombol 'delete' pada keyboard sesegera mungkin untuk masuk ke EZ mode. Cek apakah harddisk atau SSD terdeteksi pada informasi storage (Ex: PRIME B550-PLUS)
(Jika komputer masuk ke BIOS Advance Mode setelah menekan tombol 'delete', Anda dapat menekan tombol 'F7' lagi untuk masuk ke EZ Mode)
Note:Untuk model lama (contoh: TUF B450-PLUS GAMING) , di mana menggunakan PCIE Mode M.2 SSD(termasuk: NVME M.2), informasi mengenai harddisk atau SSD tidak tampil pada Storage Information pada BIOS EZ Mode dikarenakan framework dari BIOS. Kejadian ini adalah normal, tolong dicermati.
3. Silahkan enable [CSM] pada BIOS
a. Setelah komputer menyala, silahkan tekan 'delete' untuk masuk ke EZ Mode, dan tekan 'F7' untuk masuk ke Advanced Mode seperti tampilan di bawah:
b. Klik [Boot] - [Launch CSM]. Ubah pilihan pada [Launch CSM] menjadi [Enabled] seperti contoh di bawah:
c. Tekan 'F10' untuk menyimpan pengaturan BIOS, dan klik [OK] untuk melakukan restart. Cek lagi apakah komputer dapat mendeteksi harddsik atau SSD.
4. Jika Anda melakukan overclocking pada CPU dan Memory, komputer kemungkinan tidak dapat mendeteksi harddisk atau SSD karena ketidakstabilan overclocking. Silahkan ubah pengaturan BIOS ke pengaturan bawaan seperti langkah di bawah :
a. Setelah komputer dinyalakan, tekan tombol 'delete' pada keyboard sesegera mungkin untuk masuk ke EZ mode. (Anda dapat merujuk pada gambar di langkah ke 2)
b. Tekan 'F5' untuk mengubah BIOS ke pengaturan bawaan,tekan 'F10' untuk menyimpan pengaturan BIOS, dan klik [OK] untuk melakukan restart. Cek lagi apakah komputer dapat mendeteksi harddsik atau SSD.
5. Jika komputer masih tidak dapat mendeteksi harddisk atau SSD setelah mengikuti langkah 1-4 di atas, silahkan cek hardware sesuai langkah di berikut ini.
1. Silahkan lepas/pasang kabel SATA dari motherboard, dan pastikan kabel terpasang dengan benar.
2. Coba lepas/pasang kembali kabel SATA atau kabel power pada harddisk atau SSD. Cek apakah kabel SATA atau kabel power terpasang dengan benar
3. Silahkan coba menggunakan port SATA lain dari power supply
4. Silahkan ganti kabel SATA dengan kabel lain yang tidak bermasalah
5. Coba koneksikan harddisk atau SSD ke port lain di motherboard
6. Coba ganti dengan power supply lain, dan cek kabel SATA dari power Supply abnormal atau tidak
7. Jika SSD yang terpasang adalah M.2 SSD, Coba copot/pasang M.2 SSD. Pastikan SSD sudah terpasang dengan benar dan terkunci dengan screw seperti gambar di bawah
8. Silahkan cek manual pengguna pada website resmi ASUS. Pastikan apakah port M.2 mendukung ①, dan pastikan port tersebut apakah shared ② dengan port lain atau tidak
① M.2_1 port dapat mendukung SATA mode dan PCIE mode
M.2_2 port hanya dapat mendukung PCIE mode dan tidak dapat mendukung SATA mode. Sehingga, jika Anda menghubungkan SATA mode M.2 SSD ke M.2_2 port, komputer tidak akan mengenalinya
② M.2_1 port menggunakan shared dengan SATA6G_1 port. Sehingga ,ketika terhubung dengan perangkat pada kedua port, SATA6G_1 port akan tertutup.
Pada kondisi ini, komputer hanya dapat mengenali M.2 SSD pada M.2_1 port, dan tidak dapat mengenali harddisk pada SATA6G_1. Jika Anda membutuhkan komputer untuk mengenali harddisk pada SATA6G_1,silahkan hubungkan kabel SATA pada SATA6G_1 port ke port SATA lain, semisal SATA6G_3 or SATA6G_4
9. Jika Anda masih belum dapat menyelesaikan masalah menggunakan langkah-langkah di atas, harddisk atau SSD mungkin mengalami kerusakan. Silahkan ganti Harddisk atau SSD nya.
Jika masalah masih belum terselesaikan, silahkan kontak ASUS Product Support
Saat Anda menyalakan Windows dan membuka "PC Ini", drive yang ditampilkan adalah hal pertama yang Anda lihat, kan? Apa yang membedakan mereka? Setiap drive memiliki sebuah huruf drive. Huruf ini akan membantu Anda identifikasi SSD Anda dari drive lainnya; huruf ini juga akan membantu Windows Anda mengenali dan mengakses SSD.
Jadi, apa yang terjadi jika eror menyembunyikan SSD dari Windows? Banyak masalah, tentu saja: Menjalankan aplikasi di Windows Anda akan menjadi suatu masalah serta memindahkan file antar drive hampir tidak mungkin dilakukan. Ini terjadi karena huruf drive bertujuan untuk memandu OS Anda dalam menjalankan tindakan itu hilang. Gunakan solusi berikut untuk mengatasinya.
Mengapa SSD Tidak Dikenali?
Karena sudah ditetapkan bahwa SSD dapat tidak berfungsi karena eror, langkah jelas yang perlu dilakukan adalah untuk menentukan apa eror itu. Jangan khawatir tentang cara memperbaikinya untuk sekarang. Itu akan dibahas nanti. Ketahui erornya sehingga Anda dapat mengidentifikasinya saat melihatnya, oke?
Ini akan menjadi sangat ironis-dan lucu-jika Anda mencolokkan SSD baru ke PC Anda dan melihatnya tidak berfungsi, bukan? Untungnya cara memperbaikinya sederhana. Anda hanya perlu menginisialisasi SSD agar dapat digunakan.
Masalahnya bisa sesederhana PC Anda yang berjalan di driver yang sudah ketinggalan zaman. Dan ingat, SSD yang Anda sambungkan ke PC Anda mungkin lebih baru daripada Windows yang diinstal di dalamnya, sehingga Anda memerlukan drive yang telah diperbarui untuk dapat mendeteksi SSD. Anda dapat menggunakan "Pengelola Perangkat" Windows untuk memperbarui driver Anda. Anda bahkan dapat menggunakan alat pembaruan driver pihak ketiga untuk melakukannya, tetapi itu seharusnya pilihan terakhir Anda.
Masalah ini biasa terjadi pada HDD dan SSD. Windows Anda mungkin terkadang kurang efisien karena gagal menetapkan huruf drive ke partisi atau drive. Erornya sebagian besar disebabkan oleh masalah sistem file atau bahkan dengan SSD itu sendiri. Cara sederhana lainnya untuk mengatasi masalah ini adalah dengan menetapkan sendiri huruf drive menggunakan "Manajemen Disk."
Apakah Anda memeriksa koneksinya untuk memastikan Anda memasukkan kabel USB SSD dengan benar ke port USB Anda? Pastikan kabelnya didorong masuk hingga pas. Terlebih, periksa kabelnya dan pastikan kabelnya tidak rusak. Itu juga mungkin menjadi permasalahannya.
Masalah ini tidak ada hubungannya dengan Windows Anda. Entah itu karena masalah hardware (kabel USB) atau akibat Anda terlalu terburu-buru saat Anda menyambungkan kabelnya.
Apa yang salah dengan drive
Solid State Drive (SSD) cukup sering dibicarakan akhir-akhir ini. Pasalnya, SSD dianggap cukup handal dalam hal penyimpanan di laptop. Sebagian besar laptop kelas menengah hingga ke atas, menggunakan SSD SATA atau NVMe daripada HDD tradisional dalam hal penyimpanan.
Nah, apabila kamu baru membeli laptop namun tidak tahu apakah memiliki SSD atau tidak, kamu tidak usah khawatir dan tidak perlu membuka laptop kamu untuk memeriksanya. Kamu bisa ikuti langkah ini untuk mengetahui apakah komputer Windows 11/10 memiliki SSD atau tidak.
1. Gunakan Task Manager
2. Gunakan Disk Management
3. Gunakan File Explorer
4. Gunakan Device Manager
Nah, itulah cara memeriksa laptop Windows 11/10 memiliki drive SSD atau tidak, semoga informasi ini bermanfaat dan selamat mencoba.
Cek berita dan artikel lainnya di GOOGLE NEWS
This will take you to the Lenovo Support Community where you can interact with our forums to get additional assistance. Would you like to proceed?
Solusi untuk SSD yang Tidak Muncul di Windows 10/11
Eror yang tercantum di atas hanyalah beberapa dari sekian banyak eror yang dapat mendatangkan malapetaka pada SSD Anda, jadi inilah saatnya untuk mulai mengatasinya. Saatnya untuk mengajari Anda para amatir untuk mengatasi permasalahan yang Anda hadapi. Tetapi mengapa hanya ada 7 solusi?
Yah, 7 adalah angka keberuntungan, bukankah begitu? Separah apa pun eror yang memengaruhi SSD Anda, Anda mungkin hanya memerlukan 7 solusi untuk memperbaiki SSD yang bermasalah.
Memperbaiki Hardware yang Rusak
Tidak ada satu pun cara untuk memperbaiki SSD Anda jika masalahnya terletak pada hardware. Hanya cara paling efektif yang akan dibahas di sini. Apakah Anda melihat eror pada gambar berikut?
Ini adalah eror yang muncul saat SSD Anda rusak secara fisik sehingga membuatnya tidak dapat diakses oleh Windows. Anda dapat mengatasinya dengan:
Atribut SMART/Command Prompt/Properti
SMART adalah tool asli Windows yang menganalisis dan mengecek parameter SSD Anda melalui operasi minor. Jika setelah Anda menganalisis SSD Anda dan hasilnya menunjukkan "Perhatian" atau "Buruk" atau "Tidak Diketahui", kemungkinan besar SSD Anda sudah hampir rusak. Ini membuat Anda berkewajiban untuk melakukan back up data Anda sebelum hal yang tidak diinginkan terjadi. Gunakan alat SMART dengan melakukan langkah-langkah berikut:
1. Tekan tombol ini: "Windows" + "S", lalu ketikkan "command prompt". Setelah command prompt muncul, klik-kanan, dan pilih "Jalankan sebagai administrator."
2. Ketikkan perintah ini di command prompt lagi: wmic diskdrive get status
Jika Anda melihat tanda peringatan "Buruk" dan "Perhatian" pada hasilnya, Anda tahu apa yang harus dilakukan, bukan? Tetapi jika hasilnya tidak terlihat seperti gambar berikut, tutup command prompt dan lanjut ke langkah berikutnya.
3. Perintah "chkdsk" dapat mengatasi masalah Anda di sini, terutama jika masalahnya disebabkan oleh eror kecil. Buka "command prompt" lagi dan pilih "Jalankan sebagai administrator."
4. Ketikkan perintah ini dan tekan "Enter" untuk menjalankannya:
CHKDSK [volume [[path] namafile]] [/F] [/V] [/R] [/X] [/C] [: ukuran]]
Pada perintah di atas, [/F] akan mencoba memperbaiki kesalahan sistem apa pun sementara [/R] akan memperbaiki sektor buruk apa pun.
5. Jika baik SMART dan command prompt tidak berhasil, ketikkan tombol ini: "Windows" + "E". Buka SSD Anda dan klik-kanan.
6. Pilih "Properti", klik "Alat" lalu pilih "Periksa". Nyalakan ulang PC Anda setelah prosesnya selesai.
Perhatian: Jangan terlalu bergantung dan mengharapkan solusi-solusi ini selalu berhasil. Terkadang, kerusakan hardware mungkin sangat parah sehingga solusi terbaiknya adalah dengan membawanya ke ahli atau mengganti drive itu sendiri.
Mengonfigurasi pengaturan BIOS
1. Nyalakan ulang PC Anda dan tekan tombol "F2" (meskipun ini dapat bervariasi tergantung pada merek atau pabrik komputer) dan tekan "Enter" untuk masuk ke "Konfigurasi."
2. Pilih "Serial ATA" dan tekan "Enter." Anda akan melihat "Opsi Mode Pengendali SATA". Pilih "Mode Kompatibilitas IDE."
3. Simpan perubahan yang Anda lakukan dan nyalakan ulang PC Anda untuk masuk ke BIOS, yang sekarang seharusnya sudah dapat mendeteksi SSD Anda.